엑셀 조건부 서식: 데이터 시각화의 강력한 도구
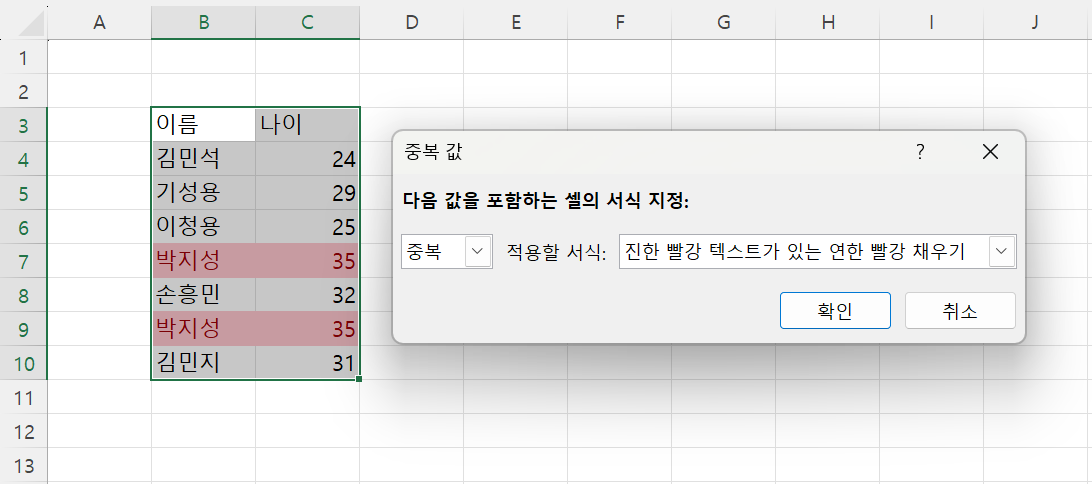
조건부 서식이란?
엑셀 조건부 서식은 데이터의 특정 조건에 따라 셀의 형식을 자동으로 변경해주는 기능입니다. 이 기능을 사용하면 데이터의 패턴이나 중요한 정보를 쉽게 시각적으로 강조할 수 있습니다. 예를 들어, 매출 데이터에서 특정 금액 이상인 셀을 자동으로 색깔을 변경하거나, 날짜가 지난 항목을 강조하는 등 다양한 활용이 가능합니다.
기본적인 조건부 서식 설정 방법
조건부 서식을 설정하는 방법은 매우 간단합니다. 먼저, 서식을 적용할 셀 범위를 선택합니다. 그런 다음, 상단 메뉴에서 '조건부 서식'을 클릭하고, '새 규칙'을 선택합니다. 규칙 유형을 선택한 후, 조건을 입력하고 적용할 서식을 지정합니다. 예를 들어, 특정 값 이상인 셀을 빨간색으로 표시하고 싶다면 '셀 값' 조건을 선택하고, '크거나 같다'를 선택한 후 기준 값을 입력합니다. 마지막으로 서식 버튼을 눌러 원하는 서식을 지정하면 됩니다.
다양한 조건부 서식 활용 사례
조건부 서식은 다양한 상황에서 유용하게 사용할 수 있습니다. 예를 들어, 판매 데이터에서 목표를 달성한 직원의 실적을 강조하거나, 재고 관리에서 재고가 부족한 품목을 시각적으로 표시할 수 있습니다. 또, 일정표에서 마감일이 다가오는 항목을 강조하여 중요한 일정을 놓치지 않도록 도와줍니다. 이러한 다양한 활용 사례를 통해 데이터 분석과 관리의 효율성을 크게 높일 수 있습니다.
조건부 서식의 고급 기능
엑셀 조건부 서식에는 기본적인 설정 외에도 고급 기능들이 많이 있습니다. 예를 들어, '아이콘 집합'을 사용하면 데이터의 크기에 따라 아이콘을 자동으로 표시할 수 있습니다. 또한, 데이터 막대를 사용하면 셀 내부에 데이터의 상대적인 크기를 막대 그래프로 표시할 수 있습니다. 이러한 고급 기능을 활용하면 데이터의 의미를 더욱 직관적으로 전달할 수 있습니다.
조건부 서식의 유지 보수와 관리
조건부 서식을 설정한 후에는 주기적으로 이를 점검하고 관리하는 것이 중요합니다. 데이터가 변경됨에 따라 조건부 서식이 제대로 적용되고 있는지 확인하고, 필요에 따라 조건이나 서식을 수정해야 합니다. 또한, 여러 조건부 서식이 겹치는 경우 우선 순위를 설정하여 원하는 형식이 적용되도록 해야 합니다. 이를 통해 데이터의 가시성과 정확성을 유지할 수 있습니다.
연습 문제
조건부 서식을 사용하여 특정 셀 범위에서 값이 100 이상인 셀을 빨간색으로 표시해 보세요.
판매 데이터에서 최고 판매 실적을 기록한 셀을 강조하는 조건부 서식을 설정해 보세요.
재고 관리 시트에서 재고 수량이 10 이하인 품목을 자동으로 노란색으로 표시하는 조건부 서식을 적용해 보세요.
일정표에서 오늘 날짜와 일치하는 셀을 강조하는 조건부 서식을 설정해 보세요.
데이터 막대를 사용하여 매출 데이터를 시각적으로 비교할 수 있는 조건부 서식을 설정해 보세요.
이 글을 통해 엑셀 조건부 서식의 기본 개념부터 다양한 활용 사례, 고급 기능까지 체계적으로 학습할 수 있습니다.
연습 문제를 통해 직접 실습해 보면서 조건부 서식의 강력함을 체험해 보세요.
'엑셀' 카테고리의 다른 글
| [엑셀] 고급 필터 (0) | 2024.05.22 |
|---|---|
| [엑셀] 자동 필터 (0) | 2024.05.22 |
| COUNT 함수의 다양한 활용 예시 (0) | 2024.05.22 |
| [Excel 함수] AVERAGE (0) | 2024.05.22 |
| [Excel 함수] SUM (0) | 2024.05.21 |




댓글